Mitmachen, wie?
- Registrierung
- Um überhaupt irgend wie mit der Plattform zu arbeiten muss man sich zuerst registrieren.
- Gehe dazu links auf „Login„.
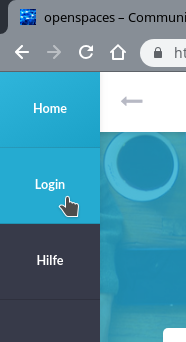
- Und dann auf „REGISTRIEREN„.
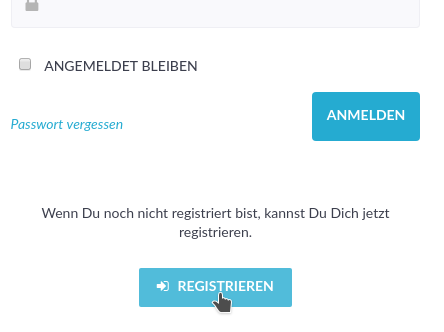
- Nun gib einen Nutzernamen an. Am besten VORNAME.NACHNAME.
- Trage deine Mail-Adresse ein. (Die Mail-Adresse muss existieren und du musst darauf Zugriff haben.)
- Nun wähle ein Passwort.
- Im nächsten Feld muss du das gleiche Passwort noch einmal eingeben um zu überprüfen ob du es richtig geschrieben hast.
- Nun fehlt noch Vorname und Nachname.
- Das letzte Feld sollte das Ergebnis der Aufgabe enthalten.
- Nun den Button „REGISTRIEREN“ betätigen.
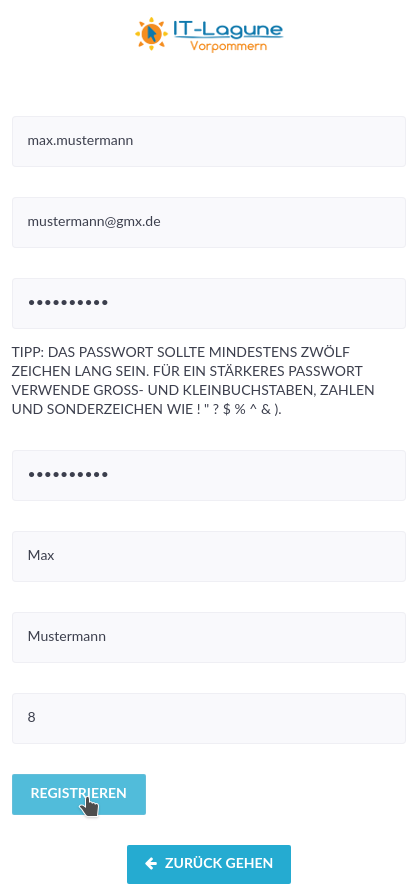
- Dadurch wird eigentlich sofort automatisch eine Mail an die angegebene Mail-Adresse verschickt.
- Diese Mail sollte spätestens 5 Minuten später im Posteingang oder im Spam-Ordner zu finden sein.
- Sie enthält einen Link der aufzurufen ist um die Mail-Adresse zu bestätigen.
- Nach erfolgreicher Bestätigung kannst du dich mit deinem Benutzernamen und dem Passwort anmelden/einloggen.
- Gruppenmitgliedschaft
- Nach dem du dich eingeloggt hast findest du links unter „Gruppen“ die Liste der Gruppen, die du sehen kannst.
- Zu öffentlichen Gruppen wie „openspaces“ kannst du dich einfach anmelden.
- Bei privaten Gruppen kannst du die Mitgliedschaft beantragen. Der Moderator der Gruppe bewilligt den Antrag oder lehnt ihn ab.
- Versteckte Gruppen sind nur von Mitgliedern zu sehen. Dazu muss man explizit eingeladen worden sein.
In den einzelnen Gruppen kann es folgende Werkzeuge geben:
-
Übersicht
- Zeigt die letzten Aktivitäten in der Gruppe.
- Der Untermenüeintrag „RSS“ zeigt auf die Adresse, den man in seinem News-Feed Reader verwenden kann, um sich über alle Neuerungen informieren zu lassen.
- Die Aktivitäten, die man gelesen hat sind ausgegraut. Man kann den Gelesen-Status selbst mit „Als gelesen markieren“ setzen oder ihn mit „Als ungelesen markieren“ auch wieder entfernen. Mit „Alle als gelesen markieren“ am Ende der Seite, kann man den Gelesen-Status für alle Aktivitäten auf einmal setzen.
- Mit „Mehr laden“ kann man sich ältere Aktivitäten anschauen.
-
Diskussion
- Ein Blog Bereich in dem mittels Kommentaren Themen diskutiert werden können. Hier können Hinweise, Texte, Links usw. abgelegt werden.
- Der Untermenüeintrag „Diskussionen“ zeigt die letzten Diskussionen. Die zuletzt erstellte Diskussion steht ganz oben.
- Der Untermenüeintrag „Neue Diskussion beginnen“ ermöglicht es eine neue Diskussion zu erstellen.
- Hier sind ein Titel und ein Diskussionstext erforderlich.
- Siehe Benachrichtigungen
- Durch Klick auf den Diskussionstitel oder auf „Weiterlesen »“ kommt man von der Diskussionsübersicht in die eigentliche Diskussion.
- Hier kann man den Text lesen und ganz unten seinen Kommentar dazu hinterlassen.
- Um auf einzelne Kommentare zu antworten kann man „Antworten“ neben den Kommentar auswählen.
- Siehe Benachrichtigungen
-
Dateien
- In diesem Bereich können Dateien hochgeladen und in Ordnern organisiert werden. z. B. gescannte Dokumente oder Briefvorlagen usw.
- Mit den Icons können von links nach rechts
- Neue Dateien hochgeladen werden
- Neue Ordner angelegt werden
- In den Mehrfachauswahlmodus gewechselt werden, um mehrere Dateien oder Ordner gleichzeitig auswählen und löschen zu können.
- Mit dem Kombinationsfeld kann nach „letzte Bearbeitung“ oder nach Datei/Ordner-„Name“ sortiert werden.
- In „Suche“ kann ein Teil eines Datei- oder Ordnernamens eingegeben und mit <ENTER> bestätigt werden um entsprechende Dateien und Ordner zu finden.
-
Mitglieder
- In diesem Bereich findet man eine Liste der Mitglieder der Gruppe.
-
Einladungen
- Hier können neue Mitglieder in die Gruppe eingeladen werden. Dieses Werkzeug ist in der Regel nur für Moderatoren und Administratoren verfügbar.
-
Umfragen
- Hier können zu einer spezifischen Frage mögliche Antworten hinterlegt werden, über die dann von den einzelnen Mitgliedern abgestimmt werden kann. Dadurch lässt sich relativ schnell die Mehrheitsmeinung abfragen, ohne das lange Diskussionen notwendig sind.
- Der Untermenüeintrag „Umfragen“ zeigt die letzten Umfragen. Die zuletzt erstellte Umfrage steht ganz oben. Abgelaufene Umfragen stehen unten.
- Der Untermenüeintrag „Neue Umfrage erstellen“ ermöglicht es eine neue Umfrage anzulegen.
- Hier sind eine Frage und mindestens zwei Antworten erforderlich.
- Mit „Hinzufügen“ können weitere mögliche Antworten hinzugefügt werden.
- Mit Mehrfachantworten = „Ja“ können die Mitglieder später zu Abstimmung gleichzeitig mehre Antworten wählen.
- Mit Aktiv = „Nein“ ist die Umfrage nicht für die Abstimmung freigegeben und wird den anderen Mitgliedern nicht angezeigt.
- Mit „Startdatum“ und „Enddatum“ kann der Zeitraum festgelegt werden in dem abgestimmt werden kann.
- Unter „Anhang“ kann noch eine Datei hinzugefügt werden.
- Durch Klick auf den Umfragetitel kommt man von der Umfragenübersicht in die eigentliche Umfrage.
- Wenn man noch nicht abgestimmt hat
- kann man nun seine Auswahl treffen und über „Abstimmen“ seine Stimme abgeben.
- Wenn man abgestimmt hat
- sieht meine das aktuelle Abstimmungsergebnis
- Mit „Stimme zurückziehen“ kann man seine letzte Stimmenabgabe zurück ziehen.
- Unten kann man auch noch Kommentare zu der Abstimmung hinterlassen.
- Wenn man noch nicht abgestimmt hat
-
Aufgaben
- Hier können Aufgaben, Fehler, Ideen eingetragen, priorisiert und terminiert und einer bestimmten Person zugewiesen werden. Aufgaben durchlaufen bestimmte Status. Da diese vom Gruppen-Administrator vorgegeben werden, können diese von Gruppe zu Gruppe unterschiedlich sein. Hier die Beschreibung der gebräuchlichsten Status:
- Offen : wird verwendet wenn die Aufgabe angelegt wurde und von der zugewiesenen Person abgearbeitet werden kann.
- Bei Beginn der Arbeiten setzt die zugewiesene Person den Status auf In Arbeit.
- In Arbeit : wird verwendet solange an der Aufgabe wirklich gearbeitet wird.
- Wird die Arbeit unterbrochen sollte der Status zurück auf Offen geändert werden.
- Ist die Arbeit abgeschlossen sollte der Status auf Überprüfbar geändert werden.
- Überprüfbar : (oder Review) wird verwendet, wenn die Aufgabe umgesetzt wurde und die Umsetzung kontrolliert werden kann.
- Dazu sollte die Aufgabe der Person zugewiesen werden, die die Überprüfung vornimmt. Diese kontrolliert die Aufgabe.
- Wurde alles ordentlich umgesetzt wird der Status auf Geschlossen geändert.
- Ist noch was offen geht der Status zurück auf Offen.
- Geschlossen : wird verwendet wenn keine weiteren Arbeiten an der Aufgabe notwendig sind. Damit ist die Aufgabe beendet.
- Offen : wird verwendet wenn die Aufgabe angelegt wurde und von der zugewiesenen Person abgearbeitet werden kann.
- Weitere mögliche Status sind z. B.
- Bearbeitbar : (oder Backlog) wird verwendet, wenn nicht jede Aufgabe in Offen sofort umgesetzt werden kann weil z. B.
- die Aufgabe erst geschätzt wird und danach durch den Auftraggeber freigegeben werden muss
- Bereitstellbar : (oder Deployment) wird verwendet, wenn nach Umsetzung der Arbeit, das Ergebnis noch separat durch eine andere Person bereitgestellt werden muss
- Abrechenbar : wird verwendet, wenn nach der Überprüfung der Arbeiten z. B. erst noch die Abrechnung erfolgt und dann die Aufgabe erst wirklich fertig ist.
- Bearbeitbar : (oder Backlog) wird verwendet, wenn nicht jede Aufgabe in Offen sofort umgesetzt werden kann weil z. B.
- Der Untermenüeintrag „Aufgaben“ zeigt die letzten Aufgaben. Die zuletzt erstellte Aufgabe steht ganz oben. Abgeschlossene Aufgaben stehen unten.
- Der Untermenüeintrag „Neue Aufgabe erstellen“ ermöglicht es eine neue Aufgaben anzulegen.
- Hier sind der Name, der Typ, das zugewiesene Mitglied und die Aufgabenbeschreibung erforderlich.
- Mit der Priorität kann man die Dringlichkeit von „Unwichtig“ über „Normal” bis „Wichtig“ variieren.
- Mit Typ kann man festlegen ob es sich um eine Aufgabe, einen Fehler oder eine Idee handelt.
- Fehler sind in der Regel sofort zu erledigen.
- Aufgaben kann man einplanen.
- Über Ideen kann diskutiert werden aber es muss erst noch entschieden werden ob sie umgesetzt werden. Dann werden daraus Aufgaben.
- Durch Klick auf den Aufgabentitel kommt man von der Aufgabenübersicht in die eigentliche Aufgabe.
- Hier findet man den Autor, das Erstellungsdatum, den aktuellen Status, die aktuelle Priorität und die Aufgabenbeschreibung
- Kommentare helfen den Bearbeitungsverlauf zu dokumentieren.
- Hier können Aufgaben, Fehler, Ideen eingetragen, priorisiert und terminiert und einer bestimmten Person zugewiesen werden. Aufgaben durchlaufen bestimmte Status. Da diese vom Gruppen-Administrator vorgegeben werden, können diese von Gruppe zu Gruppe unterschiedlich sein. Hier die Beschreibung der gebräuchlichsten Status:
-
Kalender
- Hier sollen die Termine der Gruppe übersichtlich dargestellt werden.
- Wenn konfiguriert werden hier
- einerseits die festgelegten Termine der Terminplanung
- aber auch die vorgeschlagenen und damit unbestätigten Termine der Terminplanung angezeigt
- jeweils in anderer Farbe
- Mit „Termin hinzufügen“ kann ein neuer Termin erstellt werden.
- Hier sind Titel und Datum erforderlich
- Entweder ist es ein Ganztagstermin
- oder man kann Anfangszeit
- und Dauer konfigurieren.
- der Ort ist optional
-
Wiki
- Das Wiki besteht aus Dokumenten bei denen alle Mitglieder an dem selben Dokument arbeiten können und somit die Dokumente gemeinsam erarbeiten.
- Dies ist z. B. sinnvoll wenn ein Thema abschließend diskutiert wurde und die Ergebnisse übersichtlich festgehalten werden sollen. Es kann auch als Wissensdatenbank verwendet werden. Kommentare ermöglichen es sich über den Inhalt einig zu werden.
- Mit „Wiki hinzufügen“ kann ein neues Wiki-Dokument erstellt werden.
- Hier sind Titel und Text erforderlich
-
Terminplanung
- Hier können gemeinsame Termine gefunden werden. Wie bei Doodle können mögliche Termine vorgegeben werden. Die Mitglieder können dann abstimmen welche Termine für sie möglich sind. So kann man schnell ermitteln an welchem Termin die meisten Mitglieder können.
-
Benachrichtigungen
- Normalerweise werden immer alle Mitglieder über Änderungen im jeweiligen Thema benachrichtigt.
- Unter „Benachrichtigungen“ (über „+“ aufklappen) können einzelne Mitglieder von der Benachrichtigung ausgenommen werden.
- Das ist sinnvoll wenn die Diskussion diese Personen thematisch eher nicht berühren.
- Diese Mitglieder können das Thema trotzdem lesen und verfolgen. Sie werden lediglich nicht über Änderungen per Mail informiert.
- Es wird immer die zu letzt verwendete Auswahl in dieser Diskussion zwischen gespeichert und beim Kommentieren automatisch wieder vorgeblendet.
- Mit gesetzter Option „Keine Benachrichtigung für diese Änderung senden“ wird niemand informiert. Die Benachrichtigungsauswahl wird aber trotzdem gespeichert.